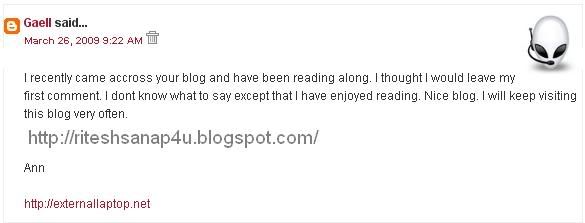Do you feel handicapped with the limitations of screen shots? Switch to screencasts and create a movie of your computer screen.
Do you feel handicapped with the limitations of screen shots? Switch to screencasts and create a movie of your computer screen.
Everyone knows how to take a simple snapshot of the computer screen. Whether you use the [Print Scrn] keyboard shortcut and paste the image in your computer’s default paint application, or use a more sophisticated application to automate it, the purpose of capturing an image of your computer screen is the same. It is much easier to convey to other people want you want done.
If a picture is worth a thousand words, then a video should be worth at least ten thousand. We use screenshots a lot in this magazine to effectively communicate how a certain task is to be performed. And, of course, CHIP readers, being the whiz kids that they are, are probably used to being inundated with calls from friends and family for help to sort out their latest computer problems. Wouldn’t things be a whole lot easier for both parties if there was a way to communicate the solution in an easy to understand manner? This is where screencasts come in.
Screencasts are analogous to screenshots. As a screenshot refers to an image of the computer screen, a screencast is a digital recording or a movie of what one sees on the monitor. The best thing about screencasts is that along with video capture of the screen, one can also include audio in them. This audio might be your voice as you describe the actions taking place, or something entirely different—for instance, background music. While narration will require a microphone to record your voice, music from a file on your computer can be used just as easily as playing it with a standard media player.
This workshop will deal with how to successfully capture a screencast. For this purpose, we shall use the free product ‘CamStudio’, available on the CHIP DVD or the official website (http://camstudio.org). While there are many shareware applications available on the market, this great piece of screen recording software is released under the GPL license and is open source. Apart from digitally recording the screen and adding audio, CamStudio has the additional capability of inserting high quality screen captions with no jagged edges. Customization of cursors, for instance, using a unique cursor style that you wish to be displayed instead of the default white and black one, is also possible. A special video annotation feature can be used to capture yourself on the screen—a sort of ‘picture-in-picture’ effect.
The region of the screen can also be specified—the full screen or only a certain portion of it. Changing the quality settings of the movie recorded is easy—smaller videos sizes are better for emailing while high quality ones are appreciated when distributed on optical discs or presented in front of an audience. CamStudio comes with its own Lossless Codec compression format, as well as other video codes. There are two file formats that the application can record the movie in—AVI and SWF. This comes in really handy when you want to embed the Flash video on your blog or website.
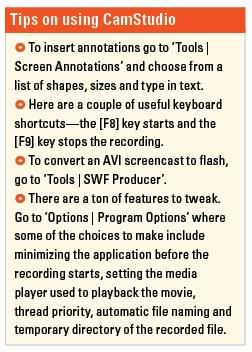
Step 1: Installation
Install the application CamStudio and its associated video codec from the CHIP DVD or download the installation file from the official website (http://camstudio.org). This should place a shortcut to the application on your desktop, so double-click the icon to run it. CamStudio has a bare-bones feels to it, and its main toolbar reflects that. It only has six main buttons which include the record and playback controls, a shortcut to the annotations window and toggle for the view—’Normal’, ‘Compact’, and ‘Buttons’, and file formats—AVI and SWF. 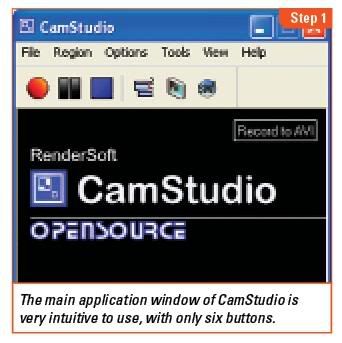
Step 2: Screen area
We are going to make a movie that will capture all the actions taken on the computer screen. The first thing to do is to set the area of the monitor that needs to be recorded. In the CamStudio window, select ‘Region | Fixed Region…’. In the proceeding dialog box titled ‘Fixed Region’, check the option ‘Drag Corners to Pan’. Next, press the ‘Select’ button and drag the crosshair cursor from the top-left of the screen to the bottom-right, excluding the taskbar. This way, the screencast will exclude the taskbar area and not give away to the viewer any other programs or hidden applications you may have running in the background.
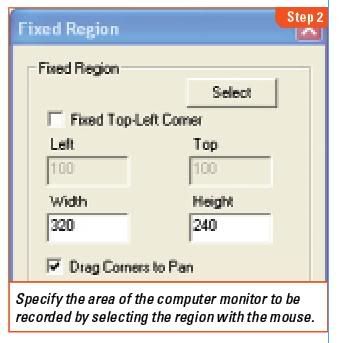
Step 3: Cursor Options
CamStudio comes with a bevy of in-built cursor options. The normal cursor is a little bland, so we shall choose to record a differently styled one for the movie. Select ‘Options | Cursor Options’. In the window titled ‘Cursor Options’ check the radio button option ‘Use Custom Cursor’ and choose one from the list, for instance ‘PENCIL2’. If you have created a cursor that you want to use, select the option ‘Use Cursor From File’ and press the ‘Browse’ button. Next, browse to the folder location where the CUR (Cursor file) or ICO (Icon file ) file resides, select it and press ‘Open’. The cursor highlight option is available for those users that wish to highlight the cursor in a certain shape, color or size. Finally, exit the ‘Cursor Options’ window by pressing ‘OK’.
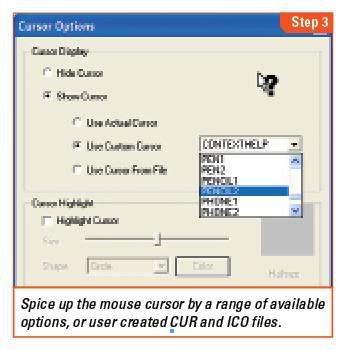
Step 4: Codec Configuration
To configure the codec that is used when the recording is made, go to ‘Options | Video Options’. The default compressor used is ‘Microsoft Video 1’ and while the video output using this compressor plays well in Windows Media Player, the same can’t be said for others, for instance, VLC player. So, we shall choose a more common compressor, for instance, ‘ffdshow Codec’. However, if you are sure that the end party has Windows Media Player, then just stick with the default option. The ‘CamStudio Lossless Codec v1.0’ is another option, and is available on the CHIP DVD. Make sure that the ‘Auto-Adjust’ option is checked and save your changes by pressing ‘OK’.
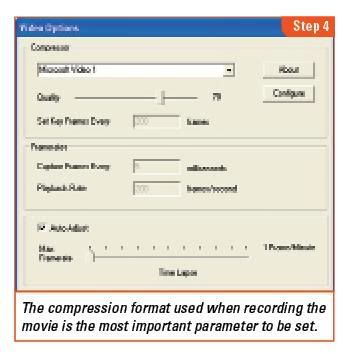
Step 5: Audio In
Since the movie needs to be accompanied by an audio narration, it is time to plug in your microphone to the ‘Mic in’ jack. Next, in the CamStudio window, select ‘Options | Record audio from microphone’. This tells the application to use the sound signal from the ‘Mic in’ jack as the audio source. To tweak the audio recording settings, go to ‘Options | Audio Option | Audio Options for Microphone’. Press the ‘Volume’ button to adjust the sound settings and press ‘OK’ to save your changes while exiting.
Now you are ready to press the record button and start recording. The sky’s the limit when it comes to taking digital recordings of your screen.
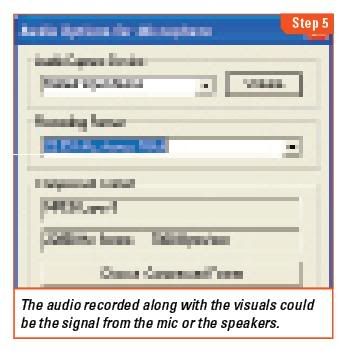
 Here’s another useful tip for those bloggers, who are continuously trying to transform their free BlogSpot blogs into a pro-blog.
Here’s another useful tip for those bloggers, who are continuously trying to transform their free BlogSpot blogs into a pro-blog.