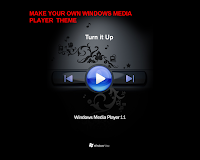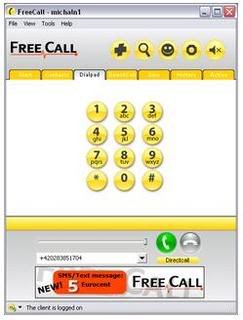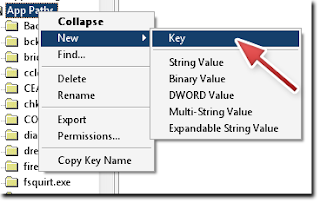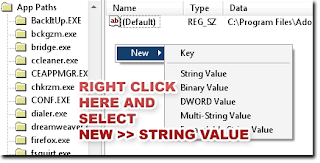The birth of the Intel Atom processor has been instrumental in paving the way for low-budget, ultra-compact and energy-efficient laptops which are popularly known as netbooks. These are the most compact mobile computing solutions that offer a complete web experience when on the move. The Intel Atom N270 clocked at 1.60 GHz along with 1 GB RAM, which is the bare minimum for running Windows XP, and a bunch of everyday applications such as an office suite, image viewer and a media player. However, you might want to upgrade the memory or hard drive for better performance and increased storage capacity. It becomes a necessity especially if the capacity of the stock 80 GB or 120 GB hard drive isn’t enough to hold your entire collection of music, videos and photos. In this hands-on story, we show you how to upgrade the memory and hard drive of your netbook. There’s also a big surprise for Eee PC users.
The birth of the Intel Atom processor has been instrumental in paving the way for low-budget, ultra-compact and energy-efficient laptops which are popularly known as netbooks. These are the most compact mobile computing solutions that offer a complete web experience when on the move. The Intel Atom N270 clocked at 1.60 GHz along with 1 GB RAM, which is the bare minimum for running Windows XP, and a bunch of everyday applications such as an office suite, image viewer and a media player. However, you might want to upgrade the memory or hard drive for better performance and increased storage capacity. It becomes a necessity especially if the capacity of the stock 80 GB or 120 GB hard drive isn’t enough to hold your entire collection of music, videos and photos. In this hands-on story, we show you how to upgrade the memory and hard drive of your netbook. There’s also a big surprise for Eee PC users.
Opening the memory and hard drive compartment
This step is pretty straightforward in the case of Asus Eee PC and Lenovo IdeaPad S10. You will find a small plastic panel fastened by screws on the base of the netbook. Use the appropriate screwdriver to remove the screws and detach the panel to expose the compartment in which memory and hard drive are located. Opening the MSI Wind U100 is a bit of a hassle as the entire base has to be detached. You need to carefully unscrew each screw on the base and pull it out gently. Be careful while unfastening the interlocking clamps along the inner edges of the U100. The only netbook we gave up opening was the Acer Aspire One because the base lid failed to open despite removing all the screws.
What are the available upgrade options?
The only components upgradeable in netbooks are the hard drive and memory. Most entry level netbooks ship with an 80 GB hard disk except for a few high end models, which are fitted with a 120 GB or 160 GB hard drive. If you’re facing a storage space crunch you can opt for a higher capacity hard drive. Like laptops, netbooks are fitted with a 2.5-inch hard drive. These drives are available in 80 GB, 120 GB, 160 GB, 250 GB, 320 GB and 500 GB capacities. Choose your upgrade depending on your storage requirements and budget.
Currently all netbooks come installed with 1 GB RAM which suffices for handling basic office applications and Windows XP. An upgrade to 2 GB is recommended if you want to do multitasking or perform heavier tasks such as basic image editing. Since most netbooks have only a single RAM slot you will have to get rid of the old module and replace it with the new one. The MSI Wind U100 is an exception with 1 GB on-board RAM as well as a RAM slot.
Replacing the components
To replace the RAM, first eject the installed module by gently pushing the metal clamps on both sides of the slot outward. When the module pops out, slide it out from the slot holding it by its edges. Now insert the new module into the slot and press it down until the clamps snap in and hold it in place. Before replacing the hard drive, back up all your data and the drivers to an external storage device. The hard drive can be unplugged by first removing the screws holding it in place and then pulling it out. If the drive is fitted in a cage, you will have to remove it from the cage and fit in the new drive. Plug the hard drive into the SATA port and fasten it with screws. Finally, fit the panel back and your netbook is ready to fire up.
Install the operating system
Since netbooks don’t have an optical drive you will have to install the operating system and applications using an external USB optical drive or storage device. Install the device drivers and restore your backed up data to get back on track.
Overclocking the Eee PC
Now for the surprise. If you own an Asus Eee PC 900 or higher, you can overclock the Intel Atom N270 for a performance boost. Go to www.cpp.in/dev/eeectl and download the latest version of Eeectl (23 kb), which is a nifty utility to overclock the Eee PC on the fly. It also allows you to control the fan speed and screen backlight. Extract the contents of the archive into a folder but don’t run the utility yet. Eeectl loads the parameters from the file called eeectl.ini which is located in the same folder. Open it and scroll down to the section called Speed.Profiles and replace it with the following text:
Speed.Profiles = 54,188,1,2000 MHz;
Speed.StepDelay = 500
Speed.FSBIconMul = 1
Save the file and run Eeectl. It will show up as an icon in the system tray. Before hitting 2.0 GHz, set the fan speed to 100 percent in order to prevent the netbook from heating up. You can access the functions by right clicking on the Eeectl icon. Use CPU-Z to check if the processor is running at 2 GHz.
From Eee PC to Ooh PC!
We fitted the Eee PC 1000H with a solid state hard drive and 2 GB memory. Due to the absence of the hard drive motor, the battery life increased by 30 minutes to 3 hours and 30 minutes under load. In idle mode the Eee PC was alive for 7 hours and 25 minutes which is 3 hours more than the battery life with a regular hard drive. Next, we overclocked the Atom N270 from 1.60 GHz to 2.0 GHz and found out the difference in performance. The 25 percent increase in clock speed boosted the overall performance by 27 percent—very commendable!
Multi-touch trackpad
You can now add multi-touch capability to your Eee PC’s trackpad by using Elantech Smart-Pad which can be downloaded for free from . Although the website is in Chinese, you won’t miss the link to “Smart Pad” which is spelt in English. After installing the application, an additional tab called Elantech is added to the Mouse Properties dialog box which can be accessed from Control Panel. The add-on adds the ability to scroll, zoom, magnify and navigate pages using multi-touch.