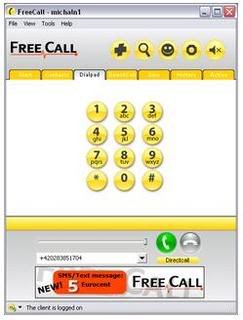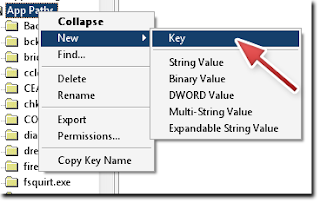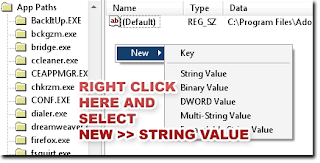One might need to reinstall an operating system from time to time, but the netbooks and ultra-portable laptops gaining popularity today have no optical drives.
One might need to reinstall an operating system from time to time, but the netbooks and ultra-portable laptops gaining popularity today have no optical drives.
Install Windows from a USB drive
One might need to reinstall an operating system from time to time, but the netbooks and ultra-portable laptops gaining popularity today have no optical drives.
What do you do when there is no optical drive in your PC and you want to install a new operating system on it? Before you invest in an external drive, we will tell you about a more cost-effective solution. Why not install Windows XP or Windows Vista from a USB flash drive instead? All you need are the following items:
A desktop or laptop with Windows XP/Vista (according to the OS required to be dumped onto the USB flash drive).
An optical drive in the PC.
The original Windows XP or Vista installation disk.
A 1 GB or 4 GB USB flash drive for Windows XP/Vista respectively.
A software called ‘Komku-SP-usb.exe’ (for the Windows XP part) which can be downloaded from ‘http://www.mediafire.com/?zlvkwwzmjmt’. Alternatively, you can avail of the utilities from this month’s CHIP DVD or search for these on http://download.chip.asia.
This step-by-step workshop will be in two phases—Windows Vista and Windows XP.
Installing Windows XP from a USB flash drive
Step 1: Download the software ‘Komku-SP-usb.exe’ from the websites mentioned earlier and execute it. The executable file will extract the necessary utilities to a folder called ‘C:komku’.
Step 2: Once the package has been extracted, go to the folder ‘C:komkuPeToUSB’ using Windows Explorer. Execute the file ‘PeToUSB.exe’. Plug in the USB flash drive and make sure you choose the following (see image below) before clicking the start button. Select ‘USB removable’, ‘Enable Disk Format’, ‘Quick format’, ‘Enable LBA (Fat 16x)’ and finally give the drive a name under ‘Drive Label’. Once it’s done, click start to let the utility format the drive.
Step 3: Next you will need to start the command prompt. Click ‘Start | Run’, type ‘cmd’ and press [Enter]. Then go to the ‘bootsect’ directory by typing the command ‘cd C:komkubootsect’ and pressing [Enter]. Now type the command ‘bootsect /nt52 F:’ and press [Enter]. (The ‘F:’ is the USB flash drive letter represented in ‘My Computer’. Check to verify the drive letter used by your USB flash drive). Let the utility do the needful. Do not exit the Command Prompt yet.
Step 4: Now you will need to change to the directory ‘Usb_Prep8’ by using the command ‘cd C:komkuusb_prep8’ and pressing [Enter]. Here execute the command ‘usb_prep8’ and press [Enter]. Press any key to continue and you will see a welcome screen with a menu appear in the Command Prompt.
Step 5: Now at this stage, you will have to insert the Windows XP installation disk into your optical drive. At the Command Prompt menu, type ‘1’ and press [Enter]. A new popup will appear asking you to choose the location (path) of the Windows installation disk. Select the optical drive and click ‘OK’. Next choose ‘2’ from the menu and change the drive letter to any drive letter which has not been taken. It is drive ‘T:’ by default and you can ignore this step unless you do have a ‘T:’ drive on your computer.
After this, choose ‘3’ from the menu and enter the drive letter of your USB flash drive (in this case it would be ‘F’). Finally choose ‘4’ from the menu and press [Enter]. Wait for a few seconds for the process to complete and you will see a prompt to allow the utility to format the USB flash drive. Type ‘Y’ and then press [Enter] at this stage to let the utility proceed and install the necessary files from the Windows XP installation disk to the USB flash drive. This process will take a few minutes and depends on the speed of the flash drive.
Step 6: After the files are copied, you will see a popup window asking you for permission to copy files from the temp drive to the USB flash drive. Select ‘Yes’.
Step 7: Next there will be another popup window asking you to allow the utility to change the boot drive letter of the USB flash drive from ‘F:’ to ‘U:’. Select ‘Yes’.
Step 8: Finally, after all the processes are complete, you will see yet another popup window asking if you want to unmount the virtual drive. Select ‘Yes’. Exit the Command Prompt now and you will see that your flash drive is ready to install Windows XP to another computer.
To install Windows XP to the computer, you will have to go to the BIOS and enable the option of booting from a USB removable device. This option is usually found under the boot sequence menu of the BIOS. Plug in the USB drive to the computer before you turn it on. Now your computer will boot from the USB flash drive and will be ready to install Windows XP. Follow the necessary steps to install Windows XP and your computer will be up, raring and ready to go and running Windows in no time.
Installing Windows Vista from a USB flash drive
Making a bootable Windows Vista installation USB drive is far simpler than doing so for Windows XP because the utility is built into the operating system and can be deployed from the Command Prompt itself. All you would need is a computer running the Windows Vista operating system, the original Windows Vista installation DVD and at least a 4 GB USB flash drive. Follow the simple steps ahead to make your own Windows Vista bootable USB drive.
Step 1: Start Windows Vista, insert the pen drive into the computer’s USB port. Start Command Prompt, type ‘diskpart’ and press [Enter].
Step 2: Type ‘list disk’ and press [Enter]. Carefully note down the USB flash drive’s disk number listed here. In this case it would be ‘Disk 1’
Step 3: Type ‘Select disk 1’ and press [Enter]. Here the Diskpart utility is instructed to choose the disk 1 as the drive to be worked on.
Step 4: Type ‘Clean’ and press [Enter]. This command clears out all the information of the volumes, partitions, boot sectors and the MBR from the USB flash drive.
Step 5: Type ‘Create partition primary’ and press [Enter]. This command will create a primary partition on the USB flash drive.
Step 6: Type ‘Select partition 1’ and press [Enter]. This command instructs the Diskpart utility to select the newly created partition.
Step 7: Type ‘Active’ and press [Enter]. This command will make the current partition (primary) active to enable the USB flash drive to boot from.
Step 8: Type ‘Format fs=fat32’ and press [Enter]. This command formats the selected drive partition using the FAT32 file system.
Step 9: Type ‘Assign’ and press [Enter]. This command assigns a drive letter to the newly formatted partition. As there is no drive letter specified in the command line, the next available drive letter is assigned to the drive.
Step 10: Exit from the Diskpart utility using the ‘exit’ command and pressing [Enter]. Now insert the Windows Vista DVD in the optical drive and type the command ‘xcopy e:*.* /s /e /f F:’ and press [Enter]. This command will dump all the contents of the Windows Vista DVD onto the USB flash drive. Your USB drive is now ready to install Windows Vista on any computer. Just set the boot sequence in the BIOS of the system to boot from the USB, insert
the USB flash drive into the computers USB port and turn on the computer. Follow the regular installation for Windows Vista.
Note: To know more about the Diskpart utility commands, browse through the URL ‘http://support.microsoft.com/kb/300415’.
Installing Windows XP or Windows Vista from a USB flash drive is much faster as compared to installing from a CD/DVD. A high-speed flash drive would make a difference.
download: http://riteshsanap.googlepages.com/Komku-SP-usb.exe