A member in my community was Asking Me ..” how 2 add any programs to right click “. So I did some searching and found this great article. Here it Goes –
This document gives step by step instructions for customizing the options that appear on the right-click menu for various file types. I have found this particularly useful for designing and testing web pages.
Typically, before uploading a HTML page, you will want to view it in both Netscape and Internet Explorer, and you may wish to make quick edits using, say, WordPad. To make this easier for myself I have added a “Netscape” and an “Edit” option to the right-click menu for all HTML files, (IE is my default browser). This means I can open HTML files in Internet Explorer, Netscape or WordPad with two clicks, instead of dragging files all over the desktop, or opening applications and doing a “File Open”.
For GIFs and JPEGS, I have also added the Netscape option, and I’ve linked the “Edit” option to my favorite graphics editing program.
Warning
This document discusses editing the Windows Registry. This gives you complete control over the configuration of your menus, but you should be extremely careful not to change Registry values that are used by other applications. The author accepts no responsibility for any problems that may arise as a result of any changes to the Registry, even for those changes outlined in this example.
If you want to avoid modifying the registry directly, many of the changes described here can also be made in Windows Explorer’s “Folder Options” menu. To use this approach, double click “My Computer”, select the “Tools” menu, then “Folder Options”, then the “File Types” tab. From here, you can highlight the file type you wish to change, then click the “Advanced” button to change the menu options that appear for the file type. This won’t give you complete control of every option, but it is probably sufficient for most needs, and it is much less likely to cause problems as a result of accidental changes to the wrong registry keys.
Some Common Questions
Before tackling how to add menu options, here are a few interesting or common questions I’ve received.
Note: I stopped using Windows a few years ago, (I switched to Linux), so I’m afraid I no longer offer help with Windows Registry problems. Please accept this apology if I don’t reply to Windows-related questions.
Question:
“How do I remove unwanted options that appear on right-click menus after installing software?”
Answer:
Usually, all that is required is to remove the appropriate key under the shellexContextMenuHandlers key in HKEY_CLASSES_ROOT for file type “*”. For example:
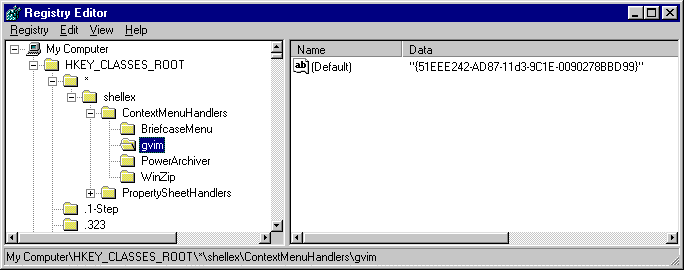
In the sample shown, deleting “gvim” will remove the right-click options for the GUI Vim program I installed. I’d recommend making a back up of the key data in case you want to put it back in later. If you don’t find the correct ContextMenuHandlers item under “*” you could try looking under specific file extensions. You could also try searching the registry for the text that appears on the menu. When searching, don’t forget to preface any character that is underlined in the menu with an “&”. The ampersand is typically used to identify the character to underline when a menu entry’s text is saved in the registry.
Question:
“Can I add a ‘Search’ option to Internet Explorer’s right-click menu?”
Answer:
I’ve written a script to do just that: http://www.jfitz.com/tips/search.htm
Question:
“Can I disable [insert menu option here] in Internet Explorer’s right-click menu?”
Answer:
Non-standard items can be removed from the MenuExt registry key. This can usually be found here:
HKEY_CURRENT_USERSoftwareMicrosoftInternet ExplorerMenuExt
After removing the offending key, restart IE and the menu item should be gone.
With regard to the default behavior of Internet Explorer, (i.e. the menu items that don’t appear in MenuExt) there are a number of restrictions you can place on newer versions of the browser.
One of the best online sources for information about the various options is at:
You can’t specifically disable a single menu item, (at least as far as I’m aware — there may be some undocumented way around it), but you can make the menu go away completely. This might be useful for shared machines in a “public” environment, where changes made through the menu, (such as setting the computer’s background from a web image), could be confusing to other users.
Navigate to:
HKEY_LOCAL_MACHINESoftwarePoliciesMicrosoftInternet ExplorerRestrictions
Set a DWORD value:
NoBrowserContextMenu = 1
You can also do this just for specific users if you wish. In this case, make the change under HKEY_CURRENT_USER.
If you export the modified key to a .REG file, (using regedit’s export menu option), you can very quickly copy the change to a number of machines. (.REG files open using regedit when double clicked and apply the registry changes they contain. The files themselves are simply text files — you can verify their contents in notepad or any other editor.)
Modifying the Right-Click Menu
Now on with the show…
 |
|
|  |
 |
|
 |
|
 |
|
 |
|
 |
|
 |
|
 |
|
 |
|
|  |
 |
|
|  |
|  |
|  |
 |
|
 |
|
|  |