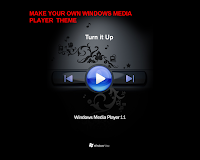You must have come across numbers such as 5-5-5-15 or 4-4-4-12 or CL4 on memory modules. Do you know what these numbers mean? These are memory timings or the speed at which the memory processes certain data required by the processor. The higher these numbers, the longer the processor has to wait for the memory to respond and fetch data from it. Hence, the lower the memory’s timings, the better it is. Therefore high end memory capable of running at faster speeds and tighter timings are more expensive than the regular entry level variants.
You must have come across numbers such as 5-5-5-15 or 4-4-4-12 or CL4 on memory modules. Do you know what these numbers mean? These are memory timings or the speed at which the memory processes certain data required by the processor. The higher these numbers, the longer the processor has to wait for the memory to respond and fetch data from it. Hence, the lower the memory’s timings, the better it is. Therefore high end memory capable of running at faster speeds and tighter timings are more expensive than the regular entry level variants.
The series of four numbers separated by dashes are listed in the following order: CL – TRCD – TRP – TRAS. Out of these the first number which is the CAS (Column Access Strobe) Latency is the most important timing. In simple terms, this is the amount of time (number of cycles) that elapses between the memory controller sending a read command and time taken to read data from the module’s pins. For optimal system performance it is recommended to set the memory speed and timings in the BIOS to the rated specifications listed by the manufacturer. If you install memory onto your motherboard and leave the memory speed and timings on automatic mode, it’s quite likely that the memory will run at BIOS’ optimal settings and not at the memory’s rated specifications. Thus the memory may run at a lower frequency or looser timings thereby reducing your PC’s performance. So here’s a quick guide on how to configure your RAM and gain a performance boost.
Step 1: Finding out the specifications of your RAM
First determine the speed and the timing of your RAM. This information is mentioned on the module. If not you can find the information on the manufacturer’s website or you can ask your hardware dealer. Most entry level DDR2 memory modules have timings of 5-5-5-18 or 5-5-5-15. This is also true if only the CAS Latency (CL) is mentioned and specified as 5. Incase you’re building a new PC, buy memory that will run at the maximum (or lower) speed supported by the motherboard. If the speed of memory is faster than that supported by the motherboard, it will run at lower speed.
Step 2: Tweaking the BIOS settings
After noting the required information, restart your PC and enter the BIOS settings. Navigate to the section which has the memory settings. If the speed and timings of the memory are set to auto, set them to the rated specifications manually. Save the BIOS settings and restart the PC when you’re done.
Step 3: Verifying the settings
If your PC boots means everything went fine. You can use the utility called CPU-Z to check if the memory is running at the specified settings. If your PC doesn’t boot, reset the BIOS and check whether your configured the memory correctly. Incorrect memory settings can also lead to system instability.
For Your Help: